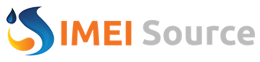answer: Full Android instructions inside
What is Rooting/Jailbreaking?
What is Rooting/Jailbreaking?
You’ll hear the words “root”, “rooting”, “jailbreaking”, “root access”, and “unlocking” a lot on this site so it’s best to understand what each is and what the differences are before you get started. Firstly, rooting and jailbreaking are terms that are essentially used as the same thing, rooting pertains generally to Android devices (Motorola Droids, Samsung Galaxy devices, etc.) while jailbreaking pertains to iOS devices (iPhone, iPad, iPod, etc.).
Rooting/jailbreaking is used when describing the process of gaining root access or, in other words, getting full permissions on a device. When we say full permissions, its important to understand that when you get a device you are limited in what you are allowed to change, once you have full permissions (root access) you can essentially alter any files on the device.
This concept is often times confused with the term unlocking. To clarify, unlocking is the process of being able to use your device on another carrier (i.e. it’s an AT&T phone locked to AT&T service, but when we unlock it, we can use it on T-Mobile instead). For iPhones at least, the process of unlocking the device can often require it be jailbroken first (hence the confusion with the terms). You might have to jailbreak to unlock the iPhone but you don’t need to unlock the iPhone if it’s jailbroken, still with me?
Benefits of Jailbreaking/Rooting
Now, after reading that, you might be wondering, “why would I want to do that?” Well, there are a lot of good reasons actually.
When you start getting into flashing ROMs (which we highly recommend you do), you’ll need to learn about custom recovery images. A recovery image is basically a failsafe that Android has built in. Normally it is used to erase the device (and other functions, like updating the device) especially if the device is unable to be turned on. Developers have found a way to make their own versions of this recovery mode and once flashed to your device you can use their custom recovery image to then do all sorts of things, from making complete backups of your device to flashing custom ROMs.
What is Rooting/Jailbreaking?
What is Rooting/Jailbreaking?
You’ll hear the words “root”, “rooting”, “jailbreaking”, “root access”, and “unlocking” a lot on this site so it’s best to understand what each is and what the differences are before you get started. Firstly, rooting and jailbreaking are terms that are essentially used as the same thing, rooting pertains generally to Android devices (Motorola Droids, Samsung Galaxy devices, etc.) while jailbreaking pertains to iOS devices (iPhone, iPad, iPod, etc.).
Rooting/jailbreaking is used when describing the process of gaining root access or, in other words, getting full permissions on a device. When we say full permissions, its important to understand that when you get a device you are limited in what you are allowed to change, once you have full permissions (root access) you can essentially alter any files on the device.
This concept is often times confused with the term unlocking. To clarify, unlocking is the process of being able to use your device on another carrier (i.e. it’s an AT&T phone locked to AT&T service, but when we unlock it, we can use it on T-Mobile instead). For iPhones at least, the process of unlocking the device can often require it be jailbroken first (hence the confusion with the terms). You might have to jailbreak to unlock the iPhone but you don’t need to unlock the iPhone if it’s jailbroken, still with me?
Benefits of Jailbreaking/Rooting
Now, after reading that, you might be wondering, “why would I want to do that?” Well, there are a lot of good reasons actually.
- Overclocking – One popular thing people do with root access is they overclock their device’s processor. Essentially increasing the device’s performance (and in some cases increasing the battery life as well) by telling the device’s processor to run at a speed slightly higher than it was set to run at.
- Custom UI – Another popular thing to do is to change the look and feel of the device by changing the theme or custom UI. Custom UI’s are essentially skins that the manufacturer’s put on top of Android in order to differentiate their devices from other Android devices. But what if you don’t like the custom UI they put? Or want to try another company’s UI? Well, if you are rooted and a developer has made a ROM for you that has those changes, you can do something about it (we’ll get to what ROMs are shortly).
- Themes – Themes for Android and for iOS are available to those with root access and can be loaded on to the device to change the icons for apps, background, colors on menu bars, etc.
- ROMs – Developers sometimes will make ROMs for your specific device. These ROMs (read only memory) are the section of your device that contains the Operating System and most of the system’s core files. By changing this we can essentially package a lot of changes all in one .zip file and flash it to the device in one shot. These changes can include performance tweaks, custom UI’s, themes, apps, etc. Once you have root access, and a custom recovery image (we’ll get to that shortly), you can flash custom ROMs from our ROM repository. Try as many as you like till you find one that suits your needs.
When you start getting into flashing ROMs (which we highly recommend you do), you’ll need to learn about custom recovery images. A recovery image is basically a failsafe that Android has built in. Normally it is used to erase the device (and other functions, like updating the device) especially if the device is unable to be turned on. Developers have found a way to make their own versions of this recovery mode and once flashed to your device you can use their custom recovery image to then do all sorts of things, from making complete backups of your device to flashing custom ROMs.