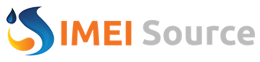answer: Full Android instructions inside
How To Create a Goldcard
I. Before You Begin
1. Some memory cards simply will not let you edit them in the way we are about to, so you may need to do this procedure and if it doesn’t work, try a new memory card. 2GB Kingston SD card DOES work for sure so up to you if you want to just buy one of those before beginning.
2. YOU WILL NEED AN SD ADAPTER! This can be a MicroSD to USB that allows you to plug the SD card into your computer’s USB port OR a MicroSD to SD adapter if you have a SD port on your computer.
II. Setup ADB
1. Follow these instructions (with video) to setup ADB for your phone, then come back to this procedure to continue.
How To Setup ADB
III. Create a Goldcard
1. Put the memory card you want to use for the GoldCard into your phone.
2. With the memory card in your phone, click on Settings, SD and Phone storage, then click Unmount SD card. Once it unmounts, click Format SD card. (Please keep in mind that some memory cards don’t work, and this will erase all data on your SD Card so back all the data up first to your computer)
3. On the Phone, goto Settings,
Applications, Development and then make sure USB Debugging is checked.
4. *Make sure you have installed the SDK and Fastboot correctly from Section I!!!
Plug the phone into the computer and then open the Command Prompt (goto the start menu and type in cmd in the search box). Then type the following with hitting enter at the end of each line.
cd\
cd\AndroidSDK\tools\
adb devices
(wait for it to show a serial number underneath, if it doesn’t then reinstall the
driversfrom section I).
Then type:
adb shell
cat /sys/class/mmc_host/mmc1/mmc1:*/cid (There is no spaces in this line EXCEPT right after the word cat in the beginning, make sure to put that space in)
5. A code will display, write the code down (MAKE SURE TO WRITE IT DOWN EXACTLY!)
6. Now with the code written down, simply write it backwards (it must be reversed, so if the code is 123456789, slowly write it backwards and make sure not to make a mistake so it becomes 987654321 then continue to the next step).
7. Now, on your computer, goto
Free HTC goldcard generator | RevSkills and enter your email in the appropriate field and for CID enter the reversed CID you just copied down BUT REPLACE THE FIRST 2 DIGITS WITH 2 ZEROS! (i.e. 12345678910 becomes 00345678910). *Thanks to Viper for providing these Goldcards for FREE!
8. Click continue and then you will receive your goldcard.img via email. Once it arrives save it to your computer.
9. Now, goto
HxD Hex Editor - CNET Download.com to download the HxD Hex Editor. Save it and install it to your computer.
10. Take your SD card out of your phone and put it into the SD adapter it came with. Then put that into your computer so it shows up on your computer as Removable Disk.
11. Open the Hex Editor (Run as Administrator if one Vista or Windows 7) and click on the Extra tab, then click on Open Disk.
Under Physical Disk select Removable Disk (your SD card you just put into the computer). Make sure to UNcheck “Open as ReadOnlyâ€. Click OK.
12. Goto the Extra tab again and click Open Disk Image. Open up the goldcard.img that you saved from your email. You should now have two tabs, one is the SD card (Removable Disk) and the other is the goldcard.img
Press OK when prompted for Sector Size 512 (Hard Disks/Floppy Disks).
13. Click on the Goldcard.img tab and click on the Edit tab and click Select All. Then click on the Edit tab again and click Copy.
14. Click on the Removable Disk tab (Your SD Card) and select offset 00000000 to 00000170 then click on the Edit tab and click Paste Write.
15. Click on File then click Save.
16. Close the Hex Editor.
17. Test what we’ve done:
Take out the memory card from the computer, then put it back in.
Try to open the memory card on the computer (Removable Disk), if it lets you, you are all set. If it asks/tells you to reformat the card, then try steps 13 – 19 again. If it gives you the same error again, then try a different memory card (Erlern said it didn’t work for him until he finally went and bought a Kingston 2GB card, then it worked on that card).
18. You can now use this goldcard to root phones that were previously unrootable!
Reported Issues:
Issue: I get no such directory or file when I type:
cat /sys/class/mmc_host/mmc1/mmc1:*/cid
Solution: Try to type this instead (replace the 1′s after mmc with zeros):
cat /sys/class/mmc_host/mmc0/mmc0:*/cid
Issue: Having difficulty with the cat command…
Solution:
“Plug your phone into your computer with the going to be gold card
Go to my computer
Make sure you mount your phone to your computer
Right click after mounted FORMAT on your drive NOT IN THE SETTINGS>FORMAT MODE (trust me)
dont do quick format let it run its course
After it has completed formatting come back to the steps starting at step number 4.”