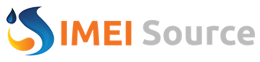This software works with CPU: MTK (Media Tek) mobiles flash scanning, reading out, writing in, unlocking, formatting, changing IMEI, and turning off touch screen etc.

0. How to link the Masterbox and the mobile (General Idea)
A. Connect a MasterBox into the computer with the data cable (The one tip inserts into the box, and other into the USB of computer), and then please insert the "Dongle" (the U-Disk) into the USB of computer.
B. Connect the data-power line (the line with 2 bolts and 4 power cables (2 red & 2 black cables with 2 different pairs of clamps)) into the MasterBox. Pay attention: the tip of data-power which inserts into the box should be with the power cables.
C. Choose a fit data line to connect with the data-power line with one tip, and another tip inserts into the data port of the mobile which you want to operate.
D. Use an arbitrary pair of clamps (one red, one black) to clamp the power-connectors of the mobile.
1. How to Install the software
A. Insert your dongle into the computer, and then Click
B. Download & Install " MasterBox Software Driver " firstly before you install any software below it. Note: If you have already installed the driver, it is unnecessary to install again. Make sure there is a shortcut "
 " on the Desktop when you finished the installation.
" on the Desktop when you finished the installation.
C. Download & Install " MTK " by the steps. Note: If there is an old verstion of MTK in you computer, please remove it before install the new one. See below:
2. How to scan MTK mobiles
A. When you finished to link, click the shortcut "
 " open the software...
" open the software...
B. Click MTK logo to enter into the interface of MTK.
C. Keep pressing on the power-on key of the mobile, and then click "Scan" button of the interface. Attention: You should keep pressing on the power-on key until the scanning finished successfully. If not, please press "Reset Button" on the box (the red one) for one time, and then try to scan again.
3. How to read out information of MTK mobiles
A. When you finished to scan, click "ReadInfo" button of the interface...
B. Keep pressing on the power-on key of the mobile until the software starts to run.
4. How to read out flash from MTK mobiles
A. When you finished to scan, click "ReadFlash" button of the interface...
B. Keep pressing on the power-on key of the mobile until the software starts to run.
C. Save the flash file into the fit place.
5. How to write flash into MTK mobiles
A. When you finished to scan, click "WriteFlash" button of the interface...
B. Choose a flash file for writting into the mobile. (Sometimes the system maybe jumps out a small window for picking CPU type of the mobile.)
C. Keep pressing on the power-on key of the mobile until the software starts to run.
6. How to format flash from MTK mobiles
A. When you finished to scan, click "Format FFS" button of the interface...
B. Choose a formatting type for formattting the mobile. (1. Reset Factory; 2. Auto Format FAT; 3. UnLock; 4. Manual Format), Now we take "Auto Format FAT" for example...
C. If you want to save the backup file of the mobile, please hook the option of "Backup" before formatting.
D. Click "OK".
E. Keep pressing on the power-on key of the mobile until the software starts to run. Attention: If no working, please press "Reset Button" on the box (the red one) for one time.
F. Keep pressing on the power-on key again until the software starts to run, if the software gives you the suggestive information.
7.How to restore flash of MTK mobiles
A. When you finished to scan, and have the backup file of the mobile, click "Restore FFS" button of the interface...
B. Open the backup file for restoring the mobile data. (Maybe you need to choose the CPU type of the mobile.)
C. Keep pressing on the power-on key of the mobile until the software starts to run.
8. How to unlock MTK mobiles
A. When you finished to scan, click "Unlock" button of the interface...
B. Keep pressing on the power-on key of the mobile until the mobile is powering on. Attention: Wait for a few seconds...If no working, please press "Reset Button" on the box (the red one) for one time, and then continue to wait for a few seconds...
9. How to read out password of MTK mobiles
A. When you finished to scan, click "Read Password" button of the interface...
B. Keep pressing on the power-on key of the mobile until the software starts to run.
10. How to repair secret area of MTK mobiles
A. When you finished to scan, and have the flash file of the mobile, click "Repair Secret Area" button of the interface...
B. Open the flash file for repairing the secret area.
C. If necessary, Keep pressing on the power-on key of the mobile until the software starts to run. If unnecessary, the software will give you a message like: "have no use to build! The operation is canceled by user!"
11. How to repair bad software of MTK mobiles
A. When you finished to scan, and have the flash file of the mobile, click "Repair Bad Software" button of the interface...
B. Open the flash file for repairing the bad software.
C. Keep pressing on the power-on key of the mobile until the software starts to run.
D. Keep pressing on the power-on key of the mobile again until the software starts to run. (Maybe you need to choose the CPU type of the mobile.)
12. How to change IMEI by AT model
A. When you finished to scan, click "Change IMEI by AT" button of the interface...
B. Power on the mobile, and then click "OK" on the small window.
C. Input new IMEI number(s) (Sometimes you can just change one IMEI number.) , and then click "OK". Attention: Some mobiles cannot change IMEI by AT model, and you can try to change it by META model.
D. Please press "Reset Button" on the box (the red one) for one time when the IMEI changing finished whatever the IMEI number changed successfully or not.
13. How to change IMEI by META model
A. When you finished to scan, click "Change IMEI by META" button of the interface...
B. Power on the mobile immediately (no waiting!)
C. Input new IMEI number(s) (Sometimes you can just change one IMEI number.) , and then click "OK". Attention: Some mobiles cannot change IMEI by META model, and you can try to change it by AT model.
D. Please press "Reset Button" on the box (the red one) for one time when the IMEI changing finished whatever the IMEI number changed successfully or not.
14. How to overleap confirmation of touch-screen
A. When you finished to scan, click "Touch_screen" button of the interface...
B. Power on the mobile immediately (no waiting!)
15. How to find out password from flash file
A. When you already have the flash file, click "Find Password" button of the interface...
B. Open the flash file for checking out the password.
C. And then you can see it in the window, or check it in the file: "c:\password.txt"
16. How to read out the information of phonebook from flash file
A. When you already have the flash file, click "Phonebook" button of the interface...
B. Open the flash file for checking out the password.
C. And then you can see it in the window, or check it in the file: "C:\phonebook.txt"
17.How to save log
A. Click the button "Save Log" in the upper part of the window
B. And then check it in the file: "C:\mtk.log".
Here Is Main Link Goo!

0. How to link the Masterbox and the mobile (General Idea)
A. Connect a MasterBox into the computer with the data cable (The one tip inserts into the box, and other into the USB of computer), and then please insert the "Dongle" (the U-Disk) into the USB of computer.
B. Connect the data-power line (the line with 2 bolts and 4 power cables (2 red & 2 black cables with 2 different pairs of clamps)) into the MasterBox. Pay attention: the tip of data-power which inserts into the box should be with the power cables.
C. Choose a fit data line to connect with the data-power line with one tip, and another tip inserts into the data port of the mobile which you want to operate.
D. Use an arbitrary pair of clamps (one red, one black) to clamp the power-connectors of the mobile.
1. How to Install the software
A. Insert your dongle into the computer, and then Click
B. Download & Install " MasterBox Software Driver " firstly before you install any software below it. Note: If you have already installed the driver, it is unnecessary to install again. Make sure there is a shortcut "

C. Download & Install " MTK " by the steps. Note: If there is an old verstion of MTK in you computer, please remove it before install the new one. See below:
2. How to scan MTK mobiles
A. When you finished to link, click the shortcut "

B. Click MTK logo to enter into the interface of MTK.
C. Keep pressing on the power-on key of the mobile, and then click "Scan" button of the interface. Attention: You should keep pressing on the power-on key until the scanning finished successfully. If not, please press "Reset Button" on the box (the red one) for one time, and then try to scan again.
3. How to read out information of MTK mobiles
A. When you finished to scan, click "ReadInfo" button of the interface...
B. Keep pressing on the power-on key of the mobile until the software starts to run.
4. How to read out flash from MTK mobiles
A. When you finished to scan, click "ReadFlash" button of the interface...
B. Keep pressing on the power-on key of the mobile until the software starts to run.
C. Save the flash file into the fit place.
5. How to write flash into MTK mobiles
A. When you finished to scan, click "WriteFlash" button of the interface...
B. Choose a flash file for writting into the mobile. (Sometimes the system maybe jumps out a small window for picking CPU type of the mobile.)
C. Keep pressing on the power-on key of the mobile until the software starts to run.
6. How to format flash from MTK mobiles
A. When you finished to scan, click "Format FFS" button of the interface...
B. Choose a formatting type for formattting the mobile. (1. Reset Factory; 2. Auto Format FAT; 3. UnLock; 4. Manual Format), Now we take "Auto Format FAT" for example...
C. If you want to save the backup file of the mobile, please hook the option of "Backup" before formatting.
D. Click "OK".
E. Keep pressing on the power-on key of the mobile until the software starts to run. Attention: If no working, please press "Reset Button" on the box (the red one) for one time.
F. Keep pressing on the power-on key again until the software starts to run, if the software gives you the suggestive information.
7.How to restore flash of MTK mobiles
A. When you finished to scan, and have the backup file of the mobile, click "Restore FFS" button of the interface...
B. Open the backup file for restoring the mobile data. (Maybe you need to choose the CPU type of the mobile.)
C. Keep pressing on the power-on key of the mobile until the software starts to run.
8. How to unlock MTK mobiles
A. When you finished to scan, click "Unlock" button of the interface...
B. Keep pressing on the power-on key of the mobile until the mobile is powering on. Attention: Wait for a few seconds...If no working, please press "Reset Button" on the box (the red one) for one time, and then continue to wait for a few seconds...
9. How to read out password of MTK mobiles
A. When you finished to scan, click "Read Password" button of the interface...
B. Keep pressing on the power-on key of the mobile until the software starts to run.
10. How to repair secret area of MTK mobiles
A. When you finished to scan, and have the flash file of the mobile, click "Repair Secret Area" button of the interface...
B. Open the flash file for repairing the secret area.
C. If necessary, Keep pressing on the power-on key of the mobile until the software starts to run. If unnecessary, the software will give you a message like: "have no use to build! The operation is canceled by user!"
11. How to repair bad software of MTK mobiles
A. When you finished to scan, and have the flash file of the mobile, click "Repair Bad Software" button of the interface...
B. Open the flash file for repairing the bad software.
C. Keep pressing on the power-on key of the mobile until the software starts to run.
D. Keep pressing on the power-on key of the mobile again until the software starts to run. (Maybe you need to choose the CPU type of the mobile.)
12. How to change IMEI by AT model
A. When you finished to scan, click "Change IMEI by AT" button of the interface...
B. Power on the mobile, and then click "OK" on the small window.
C. Input new IMEI number(s) (Sometimes you can just change one IMEI number.) , and then click "OK". Attention: Some mobiles cannot change IMEI by AT model, and you can try to change it by META model.
D. Please press "Reset Button" on the box (the red one) for one time when the IMEI changing finished whatever the IMEI number changed successfully or not.
13. How to change IMEI by META model
A. When you finished to scan, click "Change IMEI by META" button of the interface...
B. Power on the mobile immediately (no waiting!)
C. Input new IMEI number(s) (Sometimes you can just change one IMEI number.) , and then click "OK". Attention: Some mobiles cannot change IMEI by META model, and you can try to change it by AT model.
D. Please press "Reset Button" on the box (the red one) for one time when the IMEI changing finished whatever the IMEI number changed successfully or not.
14. How to overleap confirmation of touch-screen
A. When you finished to scan, click "Touch_screen" button of the interface...
B. Power on the mobile immediately (no waiting!)
15. How to find out password from flash file
A. When you already have the flash file, click "Find Password" button of the interface...
B. Open the flash file for checking out the password.
C. And then you can see it in the window, or check it in the file: "c:\password.txt"
16. How to read out the information of phonebook from flash file
A. When you already have the flash file, click "Phonebook" button of the interface...
B. Open the flash file for checking out the password.
C. And then you can see it in the window, or check it in the file: "C:\phonebook.txt"
17.How to save log
A. Click the button "Save Log" in the upper part of the window
B. And then check it in the file: "C:\mtk.log".
Here Is Main Link Goo!