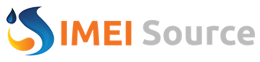You are using an out of date browser. It may not display this or other websites correctly.
You should upgrade or use an alternative browser.
You should upgrade or use an alternative browser.
Banglalink HUAWEI G-1157 Invalid Sim
More options
Who Replied?mirzamotahar
Junior Member
- Joined
- Dec 12, 2011
- Posts
- 5
- Likes
- 0
answer: Banglalink HUAWEI G-1157 Invalid Sim
Banglalink HUAWEI G-1157 Invalid Sim
this link is 100% working
BanglaLink And Huawei G1157 Unlock FlashTool.rar - 4shared.com - online file sharing and storage - download
Vulla Katari
Well-known Member
- Joined
- Mar 21, 2011
- Posts
- 938
- Likes
- 1
answer: Banglalink HUAWEI G-1157 Invalid Sim
PLZ PASSSSSSSSSSSSSS GEV MEEEEE
answer: Grameenphone_Banglaling mobile unlocker
Grameenphone_Banglaling mobile unlocker
Phonein Out
Cable Pin Out
ameenudeen
Junior Member
- Joined
- Jan 16, 2012
- Posts
- 30
- Likes
- 0
answer: Banglalink HUAWEI G-1157 Invalid Sim


answer: Banglalink HUAWEI G-1157 Invalid Sim
see here for password: Banglalink HUAWEI G-1157 Invalid Sim - IMEI Source - View Single Postpassword please............................................ ..
please
please
please
please
please
please please
please
please
please
please
please
answer: Banglalink HUAWEI G-1157 Invalid Sim
where is the win pass....................Banglalink HUAWEI G-1157 Invalid Sim
this link is 100% working
BanglaLink And Huawei G1157 Unlock FlashTool.rar - 4shared.com - online file sharing and storage - download
FLASH Tool Second Edition Help
--------------------------------------------------------------------------------
1 Introduction
The primary task of the FLASH Tool is to download software to the target hardware (cellular phone, EVB or other embedded hardware). There is a graphical interface version and a command line version (see Chapter 6 for details on the command line).
The Flash Tool Second Edition consists of two parts:
1. Graphical User Interface (FlashTool_E2.exe)
2. A DLL that handles does all the low-level work with the target hardware (IFWD_DownloadDll.dll)
This separation makes it easy to make another user interface using the Download DLL, should this be needed.
This manual will describe how to use the graphical user interface to download software and data, upload data and erase data on the target hardware.
The program is split up into three main windows: “Setup”, “Download” and “Settings” which will be described in the following.
The look and feel of this program is highly configurable, so the windows presented here may not look exactly as they do on your screen.
2 Setup Window
The program starts with displaying the setup window. This window is used to define what actions to perform on the target hardware. Once everything has been setup, then the “Start” button at the bottom is pressed to proceed to the “Download Window” to perform the selected actions.
This window can be skipped if all settings have been previously stored in a file (see “Command Line”).
There are two main action categories: “Normal” and “Binary”. The “Binary” mode contains customer specific actions that are hidden by default to avoid clutter. This can be enabled in settings (Ctrl+T).
2.1 Normal Mode
It is possible to specify what to download here. You specify what is wanted by clicking anywhere on the corresponding panel. This will check or uncheck the panel. When a panel is selected it will expand to revealing the details.
The small button on the right will expand a panel, and the button will collapse it.
If a panel is unchecked, then the corresponding data will not be downloaded, even if e.g. a file name is specified. When “Normal” tab is selected, then at least one panel must be selected before pressing “Start” (otherwise there will be nothing to download).
2.1.1 NAND Boot System Software
If you are using a NAND FLASH then a PSI (Primary Signed Image) and a SLB (Second Level Boot) file may be required to start the phone. You do not necessarily have to download both at one time. If the phone is using NOR FLASH, then this is not used.
2.1.2 Phone Software
This specifies which FLS file to download. A FLS file contains phone software. Specify the file name in the drop down field by typing the file name or by pressing the button to browse for a file. Alternatively, the drop down button can be used to select from previously specified FLS files (may be empty the first time the program is used). Hold the mouse over the edit field to show the filename as a hint.
Downloading a FLS file will always erase the dynamic part of the EEPROM (in the current version of the tool).
2.1.3 Static EEPROM File
There are two different categories to choose from “Download” and “Update”.
2.1.3.1 Download
This specifies which static EEPROM file to download. Specify the file name in the drop down field by typing the file name or by pressing the
button to browse for a file.
Check the “Set phone to Start in Test mode” if the phone should start in test mode. If it is unchecked the phone will start in normal mode.
Downloading a static EEPROM file overwrites phone calibration data!
By checking the tab check boxes it is possible to specify to "Download" and "Update" independently of each other. If both "Download" and "Update" are selected, then "Download" is done first. Selecting both at the same time is not used often, but it can be useful in production.
2.1.3.2 Update
This specifies which DEP (Delta EEPROM update) file to use for updating the static eeprom on the target hardware. The DEP files are normally released along with target software releases.
As the DEP files does not contain a file header containing the necessary HW and load information's, a reference file must be specified. This should be a EEP file that matches HW and memory configuration of the target. This file is also used to boot the phone with in case this is the only thing we are downloading.
The update process need to access one or two CFG files, which should be placed in the same folder as the DEP file. The names of these files are generated automatically by the download code based on the eeprom version number currently in the phone and from the expected eeprom version number found in the downloaded FLS file. The CFG files are normally released along with the DEP files.
In order to generate the CFG file names the project prefix are specified as the last parameter.
By checking the tab check boxes it is possible to specify to "Download" and "Update" independently of each other. If both "Download" and "Update" are selected, then "Download" is done first. Selecting both at the same time is seldom used, but it can be useful in production. Note, in settings it is possible to specify that the "Update" should be done last after all other downloads.
2.1.4 DSP File
Any files for the DSP (Digital Signal Processor) can be downloaded here.
2.1.5 FLASH File System
This specifies which dynamic Flash file to download. Specify the file name in the drop down field by typing the file name or by pressing the button to browse for a file.
2.1.6 Customization
This specifies which customization files to download. Press the “Add...” button to browse for a file to add. Any number of files can be added to the list. Select a file and press “Remove” to remove it from the list. This does not delete the file itself – it only removes it from the list. To remove all files press “Remove All”. The button expands the list of files, so more files can be viewed at one time. Pressing it again restore the original size.
2.1.7 Add-ons
This specifies which add-one files download. This could be anything kind of software e.g. co-processor software and drivers. The different types of files can be defined in settings.
Hovering the mouse over a file name displays the type of add-one the file is. Press the “Add...” button to browse for a file to add. Any number of files can be added to the list. Select a file and press “Remove” to remove it from the list. This does not delete the file itself – it only removes it from the list. To remove all files press “Remove All”. The button expands the list of files, so more files can be viewed at one time. Pressing it again restore the original size.
2.1.6 Tools
This contains easily accessible tools and settings that affect how the data is downloaded.
If the "Erase whole FLASH before download" is checked, then the whole FLASH will be erased before download is carried out. Note this can not be done alone, .i.e. not without having something to download. This is typically useful when downloading for NAND chips.
2.2 Binary Mode
When the “Binary” mode is enabled in settings, this will show as a tab. When the “Binary” tab is selected, then only the actions on this tab are carried out.
The used project is selected first from the drop down list in the top. This is used to boot the phone. It is a built-in list - it is not possible to add user defined projects.
Then there are three different actions to choose from: “Download”, “Upload” and “Erase”.
2.2.1 Binary Download
Binary download is used to download binary files. Specify the file name in the drop down text field by typing the file name or by pressing the button to browse for a file. The button displays a history list of previous entered filenames (if any).
The “Start Address”, “Length” and “File Offset” are number input fields. These numbers must be specified. It is possible to enter numbers in both decimal and hexadecimal (used the “0x” prefix to indicate hexadecimal).
Hovering the mouse over a number input field will display the entered number in both representations as a hint:
The button displays a history list of previous entered numbers.
2.2.2 Upload
The “Upload” Tab used get binary data from the phone, and store it in a file on the PC. Specify the destination file name in the drop down text field by typing the file name or by pressing the button to browse for an existing file to overwrite. The button displays a history list of previous stored destination file names (if any).
If more than one channel is used (see “Communication Setup” for details on channels), then all channels cannot upload to the same file. In that case the channel is appended each file name to make the file name unique.
The “Start Address” and “Length” fields specify what data to get (see “Binary Download” for more details on number input fields).
2.2.3 Erase
The “Erase” tab is used to erase the phone storage (it writes 0xFF to the phone storage).
The “Start Address” and “Length” fields specify what data to erase (see “Binary Download” for more details on number input fields).
2.3 Communication Setup
The communication setup is located in the bottom of the Setup window:
2.3.1 COM Port
The “COM Port” drop down specifies the COM port to use. It is possible to enter a COM port number manually, or use the drop down to select for a list. The drop down will detect which ports are present on your PC each time the drop down is pressed. If the given port is already in use this will be indicated in the drop down name. Hovering the mouse over the COM port number will give the extended name as a tool tip, e.g. "COM4 (Prolific USB-to-Serial Comm Port)".
Not all of the listed ports can be used, since some may be e.g. internal modems, or ports that can not be opened at higher speeds e.g. COM1 can on some PC's not open at faster speeds than 115200 baud.
The background of the COM port input field will turn red if the selected port is in use or not present on the PC. This is merely a visual aid - it is not updated until the next time the drop down button is pressed.
2.3.2 Baud rate
The “Baud rate” is a fixed list of allowed baud rates. It is not possible to manually enter a number in this field.
2.3.3 # channels
The “# channels” field specified how many consecutive downloads should be started. For each download the COM port number is increased by one, e.g. if the COM port is set to “4”, and the number of channels is set to “3”, then the selected action will be done on COM port 4, 5 and 6. Valid range for the number of channels to use is 1 to 32.
2.3.4 Communication Driver
Select "COM Port Driver" if a COM port is being used. This also applies to USB-to-serial adaptors or any other device that emulate a COM port. Select the "USB Infineon driver" if target uses the Infineon USB driver. Any other drivers in this list are customer specific, and are only there as proof of concept. They will not work unless you have the correct target hardware.
2.4 USB Map Wizard
Access the USB Map Wizard from the main menu: "File > USB Map Wizard (Ctrl+U)". When a USB device is connected it will be assigned the first available port, e.g. USB1 or USB2 etc. regardless of which port the device was connected to.
This means that it can be difficult to determine which phone is connected to which channel. The USB Map Wizard solves this problem. If the available physical USB ports are labeled on the PC with "1", "2" and "3" and the user follows the wizard and inserts a USB device in the ports in the wanted order, then the devices on the USB port labeled "3" will always be the 3rd channel regardless of when it is inserted.
Note the USB mapping is only used during auto boot. To turn auto boot on go to settings (Ctrl+T) and select "In/Out Control" tab and click the "Auto Start" radio button on the right (this was originally intended for COM drivers, hence the terminology may be confusing when using a USB driver, but it will auto start never the less).
3 Download Window
The Download window is displayed after the “Start” button has been pressed from the Setup window. It is called the download windows because this is the most used feature, but it will perform whatever action specified in the setup window, e.g. upload to a file.
The details of what is done are specified in the “Download Details” box at the bottom. Press "Ctrl+D" to hide/unhide this box.
In the screen shot above two COM port has been specified. Each COM port is assigned a channel number from 1 to maximum (larger blue number on the right of each panel).
Each channel has be “Start” button that needs to be pressed to boot the phone. The PCs function keys can be used as shortcuts to these buttons, e.g. F1 starts channel 1 and F2 starts channel 2 etc. Holding either the “Ctrl” or “Shift” key down adds 10 to the channel number, e.g. Shift+F1 = channel 11, Ctrl+F1 = channel 11, Shift+Ctrl+F1 = channel 21.
For simplicity all screen shots below will only contain one channel – all the individual panels work the same way.
The “Log” window on each panel will give details on what is going on. The title of each panel will sum up the current status in one line.
3.1 Booting
To begin the specified action on a channel, press the “Start” button:
This will start the boot process. You now have approximately 10 seconds to connect the phone and power it up or reset it (some setups use different approaches, some have automatic boot).
If you don’t make it in time you will get a time out:
You can repeat the boot process by pressing the “Start” button again.
3.2 Progress Indications
Once the phone has been booted, then the wanted operations are carried out, and a progress bar is shown:
The log window gives lots of technical details that are very useful to track any errors down. You can abort the process at any time by pressing the “Stop” button.
3.3 Task Completed
When the specified actions have been carried out, you will get a status of weather if went okay or not. The area where the progress bar is will turn red on error or green on success:
--------------------------------------------------------------------------------
1 Introduction
The primary task of the FLASH Tool is to download software to the target hardware (cellular phone, EVB or other embedded hardware). There is a graphical interface version and a command line version (see Chapter 6 for details on the command line).
The Flash Tool Second Edition consists of two parts:
1. Graphical User Interface (FlashTool_E2.exe)
2. A DLL that handles does all the low-level work with the target hardware (IFWD_DownloadDll.dll)
This separation makes it easy to make another user interface using the Download DLL, should this be needed.
This manual will describe how to use the graphical user interface to download software and data, upload data and erase data on the target hardware.
The program is split up into three main windows: “Setup”, “Download” and “Settings” which will be described in the following.
The look and feel of this program is highly configurable, so the windows presented here may not look exactly as they do on your screen.
2 Setup Window
The program starts with displaying the setup window. This window is used to define what actions to perform on the target hardware. Once everything has been setup, then the “Start” button at the bottom is pressed to proceed to the “Download Window” to perform the selected actions.
This window can be skipped if all settings have been previously stored in a file (see “Command Line”).
There are two main action categories: “Normal” and “Binary”. The “Binary” mode contains customer specific actions that are hidden by default to avoid clutter. This can be enabled in settings (Ctrl+T).
2.1 Normal Mode
It is possible to specify what to download here. You specify what is wanted by clicking anywhere on the corresponding panel. This will check or uncheck the panel. When a panel is selected it will expand to revealing the details.
The small button on the right will expand a panel, and the button will collapse it.
If a panel is unchecked, then the corresponding data will not be downloaded, even if e.g. a file name is specified. When “Normal” tab is selected, then at least one panel must be selected before pressing “Start” (otherwise there will be nothing to download).
2.1.1 NAND Boot System Software
If you are using a NAND FLASH then a PSI (Primary Signed Image) and a SLB (Second Level Boot) file may be required to start the phone. You do not necessarily have to download both at one time. If the phone is using NOR FLASH, then this is not used.
2.1.2 Phone Software
This specifies which FLS file to download. A FLS file contains phone software. Specify the file name in the drop down field by typing the file name or by pressing the button to browse for a file. Alternatively, the drop down button can be used to select from previously specified FLS files (may be empty the first time the program is used). Hold the mouse over the edit field to show the filename as a hint.
Downloading a FLS file will always erase the dynamic part of the EEPROM (in the current version of the tool).
2.1.3 Static EEPROM File
There are two different categories to choose from “Download” and “Update”.
2.1.3.1 Download
This specifies which static EEPROM file to download. Specify the file name in the drop down field by typing the file name or by pressing the
button to browse for a file.
Check the “Set phone to Start in Test mode” if the phone should start in test mode. If it is unchecked the phone will start in normal mode.
Downloading a static EEPROM file overwrites phone calibration data!
By checking the tab check boxes it is possible to specify to "Download" and "Update" independently of each other. If both "Download" and "Update" are selected, then "Download" is done first. Selecting both at the same time is not used often, but it can be useful in production.
2.1.3.2 Update
This specifies which DEP (Delta EEPROM update) file to use for updating the static eeprom on the target hardware. The DEP files are normally released along with target software releases.
As the DEP files does not contain a file header containing the necessary HW and load information's, a reference file must be specified. This should be a EEP file that matches HW and memory configuration of the target. This file is also used to boot the phone with in case this is the only thing we are downloading.
The update process need to access one or two CFG files, which should be placed in the same folder as the DEP file. The names of these files are generated automatically by the download code based on the eeprom version number currently in the phone and from the expected eeprom version number found in the downloaded FLS file. The CFG files are normally released along with the DEP files.
In order to generate the CFG file names the project prefix are specified as the last parameter.
By checking the tab check boxes it is possible to specify to "Download" and "Update" independently of each other. If both "Download" and "Update" are selected, then "Download" is done first. Selecting both at the same time is seldom used, but it can be useful in production. Note, in settings it is possible to specify that the "Update" should be done last after all other downloads.
2.1.4 DSP File
Any files for the DSP (Digital Signal Processor) can be downloaded here.
2.1.5 FLASH File System
This specifies which dynamic Flash file to download. Specify the file name in the drop down field by typing the file name or by pressing the button to browse for a file.
2.1.6 Customization
This specifies which customization files to download. Press the “Add...” button to browse for a file to add. Any number of files can be added to the list. Select a file and press “Remove” to remove it from the list. This does not delete the file itself – it only removes it from the list. To remove all files press “Remove All”. The button expands the list of files, so more files can be viewed at one time. Pressing it again restore the original size.
2.1.7 Add-ons
This specifies which add-one files download. This could be anything kind of software e.g. co-processor software and drivers. The different types of files can be defined in settings.
Hovering the mouse over a file name displays the type of add-one the file is. Press the “Add...” button to browse for a file to add. Any number of files can be added to the list. Select a file and press “Remove” to remove it from the list. This does not delete the file itself – it only removes it from the list. To remove all files press “Remove All”. The button expands the list of files, so more files can be viewed at one time. Pressing it again restore the original size.
2.1.6 Tools
This contains easily accessible tools and settings that affect how the data is downloaded.
If the "Erase whole FLASH before download" is checked, then the whole FLASH will be erased before download is carried out. Note this can not be done alone, .i.e. not without having something to download. This is typically useful when downloading for NAND chips.
2.2 Binary Mode
When the “Binary” mode is enabled in settings, this will show as a tab. When the “Binary” tab is selected, then only the actions on this tab are carried out.
The used project is selected first from the drop down list in the top. This is used to boot the phone. It is a built-in list - it is not possible to add user defined projects.
Then there are three different actions to choose from: “Download”, “Upload” and “Erase”.
2.2.1 Binary Download
Binary download is used to download binary files. Specify the file name in the drop down text field by typing the file name or by pressing the button to browse for a file. The button displays a history list of previous entered filenames (if any).
The “Start Address”, “Length” and “File Offset” are number input fields. These numbers must be specified. It is possible to enter numbers in both decimal and hexadecimal (used the “0x” prefix to indicate hexadecimal).
Hovering the mouse over a number input field will display the entered number in both representations as a hint:
The button displays a history list of previous entered numbers.
2.2.2 Upload
The “Upload” Tab used get binary data from the phone, and store it in a file on the PC. Specify the destination file name in the drop down text field by typing the file name or by pressing the button to browse for an existing file to overwrite. The button displays a history list of previous stored destination file names (if any).
If more than one channel is used (see “Communication Setup” for details on channels), then all channels cannot upload to the same file. In that case the channel is appended each file name to make the file name unique.
The “Start Address” and “Length” fields specify what data to get (see “Binary Download” for more details on number input fields).
2.2.3 Erase
The “Erase” tab is used to erase the phone storage (it writes 0xFF to the phone storage).
The “Start Address” and “Length” fields specify what data to erase (see “Binary Download” for more details on number input fields).
2.3 Communication Setup
The communication setup is located in the bottom of the Setup window:
2.3.1 COM Port
The “COM Port” drop down specifies the COM port to use. It is possible to enter a COM port number manually, or use the drop down to select for a list. The drop down will detect which ports are present on your PC each time the drop down is pressed. If the given port is already in use this will be indicated in the drop down name. Hovering the mouse over the COM port number will give the extended name as a tool tip, e.g. "COM4 (Prolific USB-to-Serial Comm Port)".
Not all of the listed ports can be used, since some may be e.g. internal modems, or ports that can not be opened at higher speeds e.g. COM1 can on some PC's not open at faster speeds than 115200 baud.
The background of the COM port input field will turn red if the selected port is in use or not present on the PC. This is merely a visual aid - it is not updated until the next time the drop down button is pressed.
2.3.2 Baud rate
The “Baud rate” is a fixed list of allowed baud rates. It is not possible to manually enter a number in this field.
2.3.3 # channels
The “# channels” field specified how many consecutive downloads should be started. For each download the COM port number is increased by one, e.g. if the COM port is set to “4”, and the number of channels is set to “3”, then the selected action will be done on COM port 4, 5 and 6. Valid range for the number of channels to use is 1 to 32.
2.3.4 Communication Driver
Select "COM Port Driver" if a COM port is being used. This also applies to USB-to-serial adaptors or any other device that emulate a COM port. Select the "USB Infineon driver" if target uses the Infineon USB driver. Any other drivers in this list are customer specific, and are only there as proof of concept. They will not work unless you have the correct target hardware.
2.4 USB Map Wizard
Access the USB Map Wizard from the main menu: "File > USB Map Wizard (Ctrl+U)". When a USB device is connected it will be assigned the first available port, e.g. USB1 or USB2 etc. regardless of which port the device was connected to.
This means that it can be difficult to determine which phone is connected to which channel. The USB Map Wizard solves this problem. If the available physical USB ports are labeled on the PC with "1", "2" and "3" and the user follows the wizard and inserts a USB device in the ports in the wanted order, then the devices on the USB port labeled "3" will always be the 3rd channel regardless of when it is inserted.
Note the USB mapping is only used during auto boot. To turn auto boot on go to settings (Ctrl+T) and select "In/Out Control" tab and click the "Auto Start" radio button on the right (this was originally intended for COM drivers, hence the terminology may be confusing when using a USB driver, but it will auto start never the less).
3 Download Window
The Download window is displayed after the “Start” button has been pressed from the Setup window. It is called the download windows because this is the most used feature, but it will perform whatever action specified in the setup window, e.g. upload to a file.
The details of what is done are specified in the “Download Details” box at the bottom. Press "Ctrl+D" to hide/unhide this box.
In the screen shot above two COM port has been specified. Each COM port is assigned a channel number from 1 to maximum (larger blue number on the right of each panel).
Each channel has be “Start” button that needs to be pressed to boot the phone. The PCs function keys can be used as shortcuts to these buttons, e.g. F1 starts channel 1 and F2 starts channel 2 etc. Holding either the “Ctrl” or “Shift” key down adds 10 to the channel number, e.g. Shift+F1 = channel 11, Ctrl+F1 = channel 11, Shift+Ctrl+F1 = channel 21.
For simplicity all screen shots below will only contain one channel – all the individual panels work the same way.
The “Log” window on each panel will give details on what is going on. The title of each panel will sum up the current status in one line.
3.1 Booting
To begin the specified action on a channel, press the “Start” button:
This will start the boot process. You now have approximately 10 seconds to connect the phone and power it up or reset it (some setups use different approaches, some have automatic boot).
If you don’t make it in time you will get a time out:
You can repeat the boot process by pressing the “Start” button again.
3.2 Progress Indications
Once the phone has been booted, then the wanted operations are carried out, and a progress bar is shown:
The log window gives lots of technical details that are very useful to track any errors down. You can abort the process at any time by pressing the “Stop” button.
3.3 Task Completed
When the specified actions have been carried out, you will get a status of weather if went okay or not. The area where the progress bar is will turn red on error or green on success:
plz paswad meBanglalink HUAWEI G-1157 Invalid Sim
this link is 100% working
BanglaLink And Huawei G1157 Unlock FlashTool.rar - 4shared.com - online file sharing and storage - download