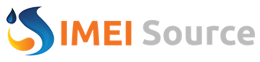Jenith
Well-known Member
- Joined
- Mar 25, 2019
- Posts
- 49,023
- Likes
- 114
Samsung's overly ambitious One UI 7 update isn't just about modernizing and streamlining the proprietary Android 15 skin itself but also updating and improving Samsung's first-party apps.
There's something to look forward to in many Samsung apps in One UI 7, and even the Clock app presents a handful of new features. One addition to the Clock app in the latest update allows Galaxy device users to set a different volume for each alarm. Here's how you can do it.
By default, the Clock app in One UI 7 follows the old style of one volume for all alarms. So, to use this new feature, you'll first have to follow these steps:
https://www.imeisource.com/wp-content/uploads/2025/04/one-ui-7-volume-alarm-clock-1-scaled.jpg
https://www.imeisource.com/wp-content/uploads/2025/04/one-ui-7-volume-alarm-clock-2-scaled.jpg
https://www.imeisource.com/wp-content/uploads/2025/04/one-ui-7-volume-alarm-clock-3-scaled.jpg
https://www.imeisource.com/wp-content/uploads/2025/04/one-ui-7-volume-alarm-clock-4-scaled.jpg
With this feature enabled, it is now very easy to set a different volume for each of your alarms. There's no special volume slider. All you have to do is tap the desired alarm and then press the volume up/down buttons on your Galaxy phone or tablet to set the desired alarm volume.
https://www.imeisource.com/wp-content/uploads/2025/04/one-ui-7-volume-alarm-clock-1-1-scaled.jpg
https://www.imeisource.com/wp-content/uploads/2025/04/one-ui-7-volume-alarm-clock-2-1-scaled.jpg
You can do this for each alarm separately and notice that the volume slider will remember a different level for each. This feature works with standard alarms and the dynamic Sleep mode alarm.
The post You can set a different volume for each alarm in One UI 7 appeared first on imeisource.
There's something to look forward to in many Samsung apps in One UI 7, and even the Clock app presents a handful of new features. One addition to the Clock app in the latest update allows Galaxy device users to set a different volume for each alarm. Here's how you can do it.
By default, the Clock app in One UI 7 follows the old style of one volume for all alarms. So, to use this new feature, you'll first have to follow these steps:
- Open the Clock app on your Galaxy phone or tablet.
- Tap the three-dot menu button.
- Go to Settings.
- Access Volume.
- Select Set different volume for each alarm.
https://www.imeisource.com/wp-content/uploads/2025/04/one-ui-7-volume-alarm-clock-1-scaled.jpg
https://www.imeisource.com/wp-content/uploads/2025/04/one-ui-7-volume-alarm-clock-2-scaled.jpg
https://www.imeisource.com/wp-content/uploads/2025/04/one-ui-7-volume-alarm-clock-3-scaled.jpg
https://www.imeisource.com/wp-content/uploads/2025/04/one-ui-7-volume-alarm-clock-4-scaled.jpg
With this feature enabled, it is now very easy to set a different volume for each of your alarms. There's no special volume slider. All you have to do is tap the desired alarm and then press the volume up/down buttons on your Galaxy phone or tablet to set the desired alarm volume.
https://www.imeisource.com/wp-content/uploads/2025/04/one-ui-7-volume-alarm-clock-1-1-scaled.jpg
https://www.imeisource.com/wp-content/uploads/2025/04/one-ui-7-volume-alarm-clock-2-1-scaled.jpg
You can do this for each alarm separately and notice that the volume slider will remember a different level for each. This feature works with standard alarms and the dynamic Sleep mode alarm.
See the latest Galaxy phone deals
Buy NowThe post You can set a different volume for each alarm in One UI 7 appeared first on imeisource.