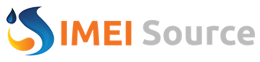Tmitu
Active Member
- Joined
- Sep 14, 2010
- Posts
- 276
- Likes
- 9
Too many users are complaining about not being able to activate iDevices after update , and being asked for an Apple ID Activation , here is a little guide about this problem and its resolution :
How does Activation Lock work?
When you enable Find My iPhone on your iPhone, iPad, or iPod touch running iOS 7, your Apple ID is securely stored on Apple’s activation servers and linked to your device. From that point on, your password will be required before anyone can turn off Find My iPhone on your device, erase your device, or reactivate and use your device.
Activation Lock is enabled automatically when you turn on Find My iPhone in iOS 7, or when you upgrade to iOS 7 from a previous version of iOS that has Find My iPhone already turned on.
To turn on Find My iPhone on your device:
Go to Settings.
Tap iCloud.
Sign in with your Apple ID, if necessary.
Turn on Find My iPhone.
What if I forget my Apple ID password?
If you forget your password, you can reset it at My Apple ID (appleid.apple.com) or by contacting Apple Support and verifying your identity. Once your password has been reset, it will work normally with Find My iPhone and Activation Lock.
If you forget your password and cannot reset it, you will lose access to your Apple ID and may be unable to use or reactivate your device. To help prevent this, visit My Apple ID periodically to review and update your account information.
What if I purchase a device that is still linked to the previous owner's account?
Contact the previous owner as soon as possible and ask them to erase the device and remove it from their account. For complete instructions, read how to remove a device from a previous owner's account. ( Find My iPhone Activation Lock: Removing a device from a previous owner?s account ) .
Resolution
If the device has already been erased
If the device has already been erased, but is still linked to the previous owner’s account, you will be prompted for the previous owner’s Apple ID and password during the device setup and activation process (shown below).


If the previous owner is with you and can access the device
Ask them to enter their Apple ID and password on the Activate iPhone screen (shown above) to remove the device from their account. You can then proceed through the rest of the device setup process.
If the previous owner is not present
Contact them and ask them to follow these steps to remove the device from their account:
Sign in to their iCloud account at www.icloud.com/find.
Choose the device from their Find My iPhone device list by clicking All Devices and selecting the correct device.
Click "Remove from Account" to remove the device from the account.
After the device has been removed from the previous owner’s account, turn it off by pressing and holding the Sleep/Wake button located on the top right side of the device. Then restart your device and proceed with device setup as you would normally.
If the device has not been erased
If the device has not been erased, you will be able to access either the Home or Lock screen as shown below.


If the previous owner is with you and can access the device
Ask them to erase all content and settings by choosing Settings > General > Reset > Erase All Content and Settings. They will need to provide their Apple ID and password. After the device has been erased, you will be able to proceed with the device setup process.
If the previous owner is not present
Make sure the device is powered on and connected to a Wi-Fi or cellular network. Then contact the previous owner and ask them to follow these steps:
Sign in to their iCloud account at www.icloud.com/find.
Select the device from their Find My iPhone device list by clicking All Devices at the top of the screen.
Erase the device by clicking the Erase button. This will erase all content and settings from the device. When prompted, do not enter a phone number or message. Click Next until the device is erased.
When the erase is complete, click "Remove from Account" to remove the device from the account.
After the device has been erased and removed from the account, you can proceed with the device setup process.
How does Activation Lock work?
When you enable Find My iPhone on your iPhone, iPad, or iPod touch running iOS 7, your Apple ID is securely stored on Apple’s activation servers and linked to your device. From that point on, your password will be required before anyone can turn off Find My iPhone on your device, erase your device, or reactivate and use your device.
Activation Lock is enabled automatically when you turn on Find My iPhone in iOS 7, or when you upgrade to iOS 7 from a previous version of iOS that has Find My iPhone already turned on.
To turn on Find My iPhone on your device:
Go to Settings.
Tap iCloud.
Sign in with your Apple ID, if necessary.
Turn on Find My iPhone.
What if I forget my Apple ID password?
If you forget your password, you can reset it at My Apple ID (appleid.apple.com) or by contacting Apple Support and verifying your identity. Once your password has been reset, it will work normally with Find My iPhone and Activation Lock.
If you forget your password and cannot reset it, you will lose access to your Apple ID and may be unable to use or reactivate your device. To help prevent this, visit My Apple ID periodically to review and update your account information.
What if I purchase a device that is still linked to the previous owner's account?
Contact the previous owner as soon as possible and ask them to erase the device and remove it from their account. For complete instructions, read how to remove a device from a previous owner's account. ( Find My iPhone Activation Lock: Removing a device from a previous owner?s account ) .
Resolution
If the device has already been erased
If the device has already been erased, but is still linked to the previous owner’s account, you will be prompted for the previous owner’s Apple ID and password during the device setup and activation process (shown below).


If the previous owner is with you and can access the device
Ask them to enter their Apple ID and password on the Activate iPhone screen (shown above) to remove the device from their account. You can then proceed through the rest of the device setup process.
If the previous owner is not present
Contact them and ask them to follow these steps to remove the device from their account:
Sign in to their iCloud account at www.icloud.com/find.
Choose the device from their Find My iPhone device list by clicking All Devices and selecting the correct device.
Click "Remove from Account" to remove the device from the account.
After the device has been removed from the previous owner’s account, turn it off by pressing and holding the Sleep/Wake button located on the top right side of the device. Then restart your device and proceed with device setup as you would normally.
If the device has not been erased
If the device has not been erased, you will be able to access either the Home or Lock screen as shown below.


If the previous owner is with you and can access the device
Ask them to erase all content and settings by choosing Settings > General > Reset > Erase All Content and Settings. They will need to provide their Apple ID and password. After the device has been erased, you will be able to proceed with the device setup process.
If the previous owner is not present
Make sure the device is powered on and connected to a Wi-Fi or cellular network. Then contact the previous owner and ask them to follow these steps:
Sign in to their iCloud account at www.icloud.com/find.
Select the device from their Find My iPhone device list by clicking All Devices at the top of the screen.
Erase the device by clicking the Erase button. This will erase all content and settings from the device. When prompted, do not enter a phone number or message. Click Next until the device is erased.
When the erase is complete, click "Remove from Account" to remove the device from the account.
After the device has been erased and removed from the account, you can proceed with the device setup process.