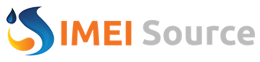You are using an out of date browser. It may not display this or other websites correctly.
You should upgrade or use an alternative browser.
You should upgrade or use an alternative browser.
any one have zte v9a tablet flahser and flash file
More options
Who Replied?PROCESS IS HEREany one have zte v9a tablet flahser and flash file
1. Download the above file on your desktop and extract it.
2. Turn the tablet off.
3. Press and hold the VOL - button. Without releasing it, press and hold the POWER button also. Do not release any of them for ~15 seconds.
4. This will take you either to the FTM mode, in which big letters with white background will appear on the screen, or the ClockWorkMod recovery, if you had installed CM7. Both scenarios are O.K.
5. Connect the device to the computer with any nicely-working micro-USB cable.
6. Open Start menu, right-click on Computer, select Properties. Click on Device Manager (top left).
7. Expand the Ports (COM & LPT) section. You will see a ZTE Handset Diagnostic Interface (DFU) entry. Note down the COM port number that appears in front of it.
8. Open the folder you extracted the downloaded file to. Start Sales_MultiDL_MSM7227_patched.exe
9. Choose Option -> Port Config and configure the COM on Line 1 -- DIAG to the port number you noted down above. Click OK when finished.
10. If you followed the steps correctly, at 1., you will see your device's name in the SW box and a READY in green at the right. If not, repeat steps 2-9.
11. Choose "Backup NV" in 'Action Mode' and click "Start All". Wait. Now a file called Channel1.nvm will be created in that directory, ~70 KB. Make a copy of it somewhere else, e.g. your Documents folder. This is very important, even though it won't be used normally. Helps you restore accidentally-lost IMEI.
12. Switch action mode to "Download" and click on "SW Directory". Choose the "files" folder, which is inside our extracted to directory. Click OK.
13. Say 'Jai Mata Di' and click "Start All".
14. After 3-4 minutes it should have finished flashing. Disconnect the USB cable and remove the battery from your Tab.
15. Put the battery back after ~10 seconds and power up the device normally, i.e. using only the power button, as you usually do.
Be patient. It will take some time to boot. And here on, its a new set.
16. Complete the V9C First Run Wizard. This will assure you that the touchscreen is working.
You will have to add access point specific to your service provider using the android settings menu.
Changes here, with respect to the Original ZTE Firmware:
1. Rooted.
2. Bootloader Unlocked, i.e. full root access.
3. Changed power-on (splash) image.
4. Changed boot animation (removed the irritating Reliance one).
5. Deleted many applications, which came pre-installed as system apps. They can be re-installed through the market.
6. Changed in-built Launcher with Zeam (lighter, faster).
7. Modified partition table. 275 MB of internal memory now.
ROM AND FLASHER IS HERE
DepositFiles
driverinstaller - Download - 4shared
Optus_V9_Upgrade_30th_April_patched.zip
banchamunda
Newbie
- Joined
- Jul 20, 2013
- Posts
- 3
- Likes
- 0
Solution
Fried My V9a the Tab shows android logo doesn't goes to FTM Mod neither to recovery how to solve that
PROCESS IS HERE
1. Download the above file on your desktop and extract it.
2. Turn the tablet off.
3. Press and hold the VOL - button. Without releasing it, press and hold the POWER button also. Do not release any of them for ~15 seconds.
4. This will take you either to the FTM mode, in which big letters with white background will appear on the screen, or the ClockWorkMod recovery, if you had installed CM7. Both scenarios are O.K.
5. Connect the device to the computer with any nicely-working micro-USB cable.
6. Open Start menu, right-click on Computer, select Properties. Click on Device Manager (top left).
7. Expand the Ports (COM & LPT) section. You will see a ZTE Handset Diagnostic Interface (DFU) entry. Note down the COM port number that appears in front of it.
8. Open the folder you extracted the downloaded file to. Start Sales_MultiDL_MSM7227_patched.exe
9. Choose Option -> Port Config and configure the COM on Line 1 -- DIAG to the port number you noted down above. Click OK when finished.
10. If you followed the steps correctly, at 1., you will see your device's name in the SW box and a READY in green at the right. If not, repeat steps 2-9.
11. Choose "Backup NV" in 'Action Mode' and click "Start All". Wait. Now a file called Channel1.nvm will be created in that directory, ~70 KB. Make a copy of it somewhere else, e.g. your Documents folder. This is very important, even though it won't be used normally. Helps you restore accidentally-lost IMEI.
12. Switch action mode to "Download" and click on "SW Directory". Choose the "files" folder, which is inside our extracted to directory. Click OK.
13. Say 'Jai Mata Di' and click "Start All".
14. After 3-4 minutes it should have finished flashing. Disconnect the USB cable and remove the battery from your Tab.
15. Put the battery back after ~10 seconds and power up the device normally, i.e. using only the power button, as you usually do.
Be patient. It will take some time to boot. And here on, its a new set.
16. Complete the V9C First Run Wizard. This will assure you that the touchscreen is working.
You will have to add access point specific to your service provider using the android settings menu.
Changes here, with respect to the Original ZTE Firmware:
1. Rooted.
2. Bootloader Unlocked, i.e. full root access.
3. Changed power-on (splash) image.
4. Changed boot animation (removed the irritating Reliance one).
5. Deleted many applications, which came pre-installed as system apps. They can be re-installed through the market.
6. Changed in-built Launcher with Zeam (lighter, faster).
7. Modified partition table. 275 MB of internal memory now.
ROM AND FLASHER IS HERE
DepositFiles
driverinstaller - Download - 4shared
Optus_V9_Upgrade_30th_April_patched.zip
Fried My V9a the Tab shows android logo doesn't goes to FTM Mod neither to recovery how to solve that