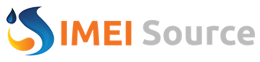The following guide describes how to recover a Toshiba notebook with a preinstalled Windows Vista or Windows 7 from HDD using the "HDD recovery procedure".
There are two different Recovery Wizards described below. The first one is the "TOSHIBA HDD Recovery" Tool and the second one is the "TOSHIBA Recovery Wizard".
Please note:
a, TOSHIBA HDD Recovery Tool
Step 1 - "Initiating the HDD recovery procedure"
Step 2 - Performing the HDD recovery
Step 3 - Finishing the recovery process
b, TOSHIBA Recovery Wizard
"Initiating the HDD recovery procedure"
Process 1 - "Recovery of Factory Default Software" (Recover to out-of-box state).
There are two different Recovery Wizards described below. The first one is the "TOSHIBA HDD Recovery" Tool and the second one is the "TOSHIBA Recovery Wizard".
Please note:
a, TOSHIBA HDD Recovery Tool
Step 1 - "Initiating the HDD recovery procedure"
- Switch on the computer and press "F8" key while Toshiba logo appears. You will see the following screen.
Choose the entry "Repair your Computer" and press "Enter":

- Wait till the following screen appears, choose the keyboard layout which matches the language of your keyboard and click on "Next".
If unsure, just click on "Next".

- In the following screen a window with your username appears.
Type your windows password as you would log on to your account and press "OK":

- The next screen offers several options to repair or diagnose your computer system.
To start the recovery, click on "Toshiba HDD Recovery":

Step 2 - Performing the HDD recovery
- After passing the previous screen, you will be asked if a backup of your important data is already made.
You can continue with the recovery process by clicking on "Next"

- Confirm the following screen also by clicking on "Next"

- You will be asked again if you want to recover your machine (and delete all files on your harddrive).
There are no additional options regarding the harddrive, which can be set. Click on "Yes" to start the recovery.

- The recovery procedure starts immediately by formatting the harddrive and copying all needed files to the harddisk

- By pressing the "Restart" button to restart the machine, the recovery procedure is almost finished

Step 3 - Finishing the recovery process
- After the successful completion of the recovery process and the restart of your machine, the following screen should appear.

- The installation wizard of Windows Vista / Windows 7 will start up to guide you trough the setup for your newly installed system and to finish the installation of the operating system

b, TOSHIBA Recovery Wizard
"Initiating the HDD recovery procedure"
- Switch on the computer and press "F8" key while Toshiba logo appears. You will see the following screen.
Choose the entry "Repair your Computer" and press "Enter":

- Wait till the following screen appears, choose the keyboard layout which matches the language of your keyboard and click on "Next".
If unsure, just click on "Next".

- In the following screen a window with your username appears.
Type your windows password as you would log on to your account and press "OK":

- The next screen offers several options to repair or diagnose your computer system.
To start the recovery, click on "Toshiba Recovery Wizard":

- The Wizard will start now and shows you a warning message:

WARNING!
When the recovery is executed, all data will be deleted and rewritten.
If you are restoring from a backup, did you make sure to backup all important data and configure Windows the way you want it restored?
Please connect the AC Adapter. - Press "OK" to continue
- The following Screen will apper, where you can choose between "Recovery mode" or "HDD erase mode"
- If you want to recover your Notebook, choose the first Option
--> Recovery of Factory Default Software (Recover to out-of-box state)
and go on with "Process 1" described below.

- If you want to Erase the hard disk, chose the second Option
--> Erase the hard disk (Delete all the data and partitions from your hard drive)
and go on with "Process 2" described later in this document.

Process 1 - "Recovery of Factory Default Software" (Recover to out-of-box state).
There are three different ways to recover the Notebook.
All three options will be decribed below.
All three options will be decribed below.
- Recover to out-of-box-state (System Recovery Options are included)
This Option sets your notebook back, to the Factory default status. The partitions will be deleted an created again, as they have been on the first boot
Note:
All data will be lost and HDD Recovery Option will still be available, if you want to recover your notebook again.
Attention!
Unplug all external storage devices like external HDDs, USB Stick, SD Card, etc. or you may loose your data on it!
click "Next" to proceed

You will get a warning screen, with following message:
All partitions will be deleted and you will loose all data on the hard drive.
Are you sure you want to continue?
Please press [Next>] to start the Recovery.

If you are sure, you saved all your data and if you want to proceed, click "Next"
The partition will be initialized.

After Initializing, the recovery process will start automatically:

After the recovery process is finished, a crc check will be done, if the recovery was completed

After the CRC check, the Recovery is complete and you need to click "Finish" to reboot your computer.

- Recover without changing the hard drive partitions
Note:
All data on the first partition will be lost and HDD Recovery Option will be still available, if you want to recover your notebook again.
Attention!
Unplug all external storage devices like external HDDs, USB Stick, SD Card, etc. or you may loose your data on it!
Click "Next" to proceed.

You will get a warning screen, with following message:
The first partition will be deleted and you will loose all data on the partition.
Are you sure you want to continue?
Please press [Next>] to start the Recovery

If you are sure, you saved all your data and if you want to proceed, click "Next"
The partition will be initialized.
(From this point, it is the same procedure as shown in the out-of-box process described above) - Recover to a custom size partition
Note:
All data on the HDD will be lost and HDD Recovery Option will not be available anymore, if you want to recover your notebook again. Be sure to have a recovery DVD created for the future.
Attention!
Unplug all external storage devices like external HDDs, USB Stick, SD Card, etc. or you may loose your data on it!
Choose the size, that you want to use for the system drive "C" (e.g. 260GB) and click [Next>] to proceed

You will get a warning screen, with following message:
All partitions will be deleted and you will loose all data on the hard drive.
Are you sure you want to continue?
Please press [Next>] to start the Recovery.

If you are sure, you saved all your data and if you want to proceed, click "Next"
The partition will be initialized.
(From this point, it is the same procedure as shown in the out-of-box process described above)
- Recover to out-of-box-state (System Recovery Options are included)
There are two different ways to erase the harddisk of the Notebook.
All two options will be decribed below.
All two options will be decribed below.
- Delete all data and partitions from the hard disk (fast deletion process)
Note:
All data on the HDD will be lost and HDD Recovery Option will not be available anymore, if you want to recover your notebook again. Be sure to have a recovery DVD created for the future.
Attention!
Unplug all external storage devices like external HDDs, USB Stick, SD Card, etc. or you may loose your data on it!
Click "Next" to proceed.

You will get a warning screen, with following message:
CAUTION
You will lose all data on the hard disk using this operation
The data on the following hard disk(s) will be deleted.
1. Toshiba MKxxxxxxxGSX (this is an example)
If you do not want to delete the data on the hard disk(s) listed above, please press [Cancel].
If there is an external hard disk drive connected to your system, it will be listed above.
However, if you do not want to delete the data from the external disk drive, disconnect it from your computer.
The name of the disk drive will be removed from the list a few seconds later and you may then proceed.
Press [Next>] to start deleting the data on the hard disk(s) in the list above
Press "Next" now if you want to delete all your data on the listed hard disks.

The hard disk(s) will be deleted now

After the deletion has finished, you will get the following screen.
Deletion of all data and partiotions is complete.
Please press [Finish] to turn off the computer.

- Delete all partitions and overwrite all sectors on the hard disk (very slow deletion process)
This may take several hours, depending on the size of your hard drive
Note:
All data on the HDD will be lost and HDD Recovery Option will not be available anymore, if you want to recover your notebook again. Be sure to have a recovery DVD created for the future.
Attention!
Unplug all external storage devices like external HDDs, USB Stick, SD Card, etc. or you may loose your data on it!
Click "Next" to proceed.

You will get a warning screen, with following message:
CAUTION
You will lose all data on the hard disk using this operation
The data on the following hard disk(s) will be deleted.
1. Toshiba MKxxxxxxxGSX (this is an example)
If you do not want to delete the data on the hard disk(s) listed above, please press [Cancel].
If there is an external hard disk drive connected to your system, it will be listed above.
However, if you do not want to delete the data from the external disk drive, disconnect it from your computer.
The name of the disk drive will be removed from the list a few seconds later and you may then proceed.
Press [Next>] to start deleting the data on the hard disk(s) in the list above
Press "Next" now if you want to delete all your data on the listed hard disks.

The hard disk(s) will be deleted now

After the deletion has finished, you will get the following screen.
Deletion of all data and partiotions is complete.
Please press [Finish] to turn off the computer.