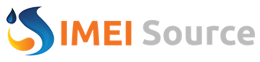Tmitu
Active Member
- Joined
- Sep 14, 2010
- Posts
- 276
- Likes
- 9
Easy Fix iOS 7 Battery Life Draining Too Fast

Some users are finding that updating to iOS 7 seems to have reduced the battery life of their iPhone, iPad, and iPod touch devices. Battery issues are often reported with major iOS updates, but this time around the culprits of newfound battery drain are easier to identify, because much of it relates directly to some new features and new control mechanisms built into the new iOS release. Fortunately, this makes for easy identification and easy remedies, so if you’re encountering any issues with battery life not living up to your expectations, you can probably resolve the draining issues quickly with a few settings adjustments.
1: Turn Off Motion and Parallax
The motion features of iOS 7 sure look fancy and provide some nice eye candy, but they also use system resources to function. Turn it off:

Note: these motion features of iOS 7 are likely to have much less of an impact on battery life with the iPhone 5S and other future devices that have the separate M7 motion chip. In the meantime though, motion sensing is done by the primary CPU, thus potentially impacting battery life.
2: Don’t Use Dynamic Wallpaper
Dynamic moving wallpapers certainly look neat, but like other eye candy it uses more resources. Thus, disabling the moving wallpapers can help with battery life:

A bit off topic, but the overall appearance of iOS 7 depends a lot on your wallpaper choice, so keep that in mind when setting wallpapers too.
3: Disable Background App Updates
iOS 7 allows apps to continue updating while in the background, similar to how apps on a desktop computer work. That means some apps running in the background will no longer pause themselves to conserve battery when they aren’t in focus. As a result, turning this feature off helps battery last longer:

Outside of saving your battery life, turning off this feature won’t be noticed by most people since it returns app behavior to how it was in prior versions of iOS, meaning apps in the background are basically halted until in the foreground again.
4: Disable Location Services
Location Services have always been battery hogs, so this is nothing unique to iOS 7. The solution is to disable as many location services as you can put up with:
5: Turn Off Auto App Updates
Having your apps automatically update sure is convenient, but it also causes activity on your iPhone, iPad, and iPod touch when it’s not in use, and that means it’ll drain your battery.

Turn off the other Automatic Downloads in there too if you don’t find them useful.
6: Turn Off Frequent Locations
Frequent Locations is what allows the “Today” view in Notification Center to provide estimates of things like how long it will take you to drive to work. It does this by periodically retrieving your location to see where you are most often, and like any other Location Service, it can impact battery life. This one is buried a bit further in settings so it’s going to be overlooked by most people:
7: Quit Power Hog Background Apps
Quitting power hungry apps like Maps and GPS can help to improve battery life, though this is less important if you have Background App Refresh turned OFF. Nonetheless, you’ll want to learn how to quit apps anyway because it’s different now in iOS 7:

Focus on closing out mapping, GPS, directions, fitness trackers, etc – things that are designed to follow you around or follow your movements all hog battery.
8: Turn Down Display Brightness
Keeping your screen nice and bright may look great, but it also uses a lot of power. This is nothing new to iOS 7, but it’s one of the single most effective tricks at prolonging battery life for just about any battery operated device, and your iPhone, iPad, and iPod touch is no different. Fortunately, adjusting brightness is much easier now thanks to Control Center. Swipe up from the very bottom of the screen and so keep it low to preserve your battery as much as possible.

Setting it around 1/4 of the way or less will have the best results. Having it at or near 100% will result in a very quickly draining battery.
More Battery Saving Tricks
We’ve covered more generic battery saving tips several times before, you can read more for the iPhone here and here, or more iPad specific adjustments here if interested, but the general advice remains:

Some users are finding that updating to iOS 7 seems to have reduced the battery life of their iPhone, iPad, and iPod touch devices. Battery issues are often reported with major iOS updates, but this time around the culprits of newfound battery drain are easier to identify, because much of it relates directly to some new features and new control mechanisms built into the new iOS release. Fortunately, this makes for easy identification and easy remedies, so if you’re encountering any issues with battery life not living up to your expectations, you can probably resolve the draining issues quickly with a few settings adjustments.
1: Turn Off Motion and Parallax
The motion features of iOS 7 sure look fancy and provide some nice eye candy, but they also use system resources to function. Turn it off:
- Settings > General > Accessibility > Reduce Motion – ON

Note: these motion features of iOS 7 are likely to have much less of an impact on battery life with the iPhone 5S and other future devices that have the separate M7 motion chip. In the meantime though, motion sensing is done by the primary CPU, thus potentially impacting battery life.
2: Don’t Use Dynamic Wallpaper
Dynamic moving wallpapers certainly look neat, but like other eye candy it uses more resources. Thus, disabling the moving wallpapers can help with battery life:
- Settings > Wallpapers & Brightness > Choose Wallpaper > Stills > Pick anything that doesn’t move

A bit off topic, but the overall appearance of iOS 7 depends a lot on your wallpaper choice, so keep that in mind when setting wallpapers too.
3: Disable Background App Updates
iOS 7 allows apps to continue updating while in the background, similar to how apps on a desktop computer work. That means some apps running in the background will no longer pause themselves to conserve battery when they aren’t in focus. As a result, turning this feature off helps battery last longer:
- Settings > General > Background App Refresh > OFF

Outside of saving your battery life, turning off this feature won’t be noticed by most people since it returns app behavior to how it was in prior versions of iOS, meaning apps in the background are basically halted until in the foreground again.
4: Disable Location Services
Location Services have always been battery hogs, so this is nothing unique to iOS 7. The solution is to disable as many location services as you can put up with:
- Settings > Privacy > Location Services > Toggle everything OFF that you don’t use
5: Turn Off Auto App Updates
Having your apps automatically update sure is convenient, but it also causes activity on your iPhone, iPad, and iPod touch when it’s not in use, and that means it’ll drain your battery.
- Settings > iTunes & App Store > Automatic Downloads > Updates to OFF

Turn off the other Automatic Downloads in there too if you don’t find them useful.
6: Turn Off Frequent Locations
Frequent Locations is what allows the “Today” view in Notification Center to provide estimates of things like how long it will take you to drive to work. It does this by periodically retrieving your location to see where you are most often, and like any other Location Service, it can impact battery life. This one is buried a bit further in settings so it’s going to be overlooked by most people:
- Settings > Privacy > Location Services > System Services > Frequent Locations > OFF
7: Quit Power Hog Background Apps
Quitting power hungry apps like Maps and GPS can help to improve battery life, though this is less important if you have Background App Refresh turned OFF. Nonetheless, you’ll want to learn how to quit apps anyway because it’s different now in iOS 7:
- Double-tap the Home button, swipe up on any app preview panel to quit it

Focus on closing out mapping, GPS, directions, fitness trackers, etc – things that are designed to follow you around or follow your movements all hog battery.
8: Turn Down Display Brightness
Keeping your screen nice and bright may look great, but it also uses a lot of power. This is nothing new to iOS 7, but it’s one of the single most effective tricks at prolonging battery life for just about any battery operated device, and your iPhone, iPad, and iPod touch is no different. Fortunately, adjusting brightness is much easier now thanks to Control Center. Swipe up from the very bottom of the screen and so keep it low to preserve your battery as much as possible.

Setting it around 1/4 of the way or less will have the best results. Having it at or near 100% will result in a very quickly draining battery.
More Battery Saving Tricks
We’ve covered more generic battery saving tips several times before, you can read more for the iPhone here and here, or more iPad specific adjustments here if interested, but the general advice remains:
- Disable Bluetooth
- Turn off unnecessary Notifications, and don’t allow Push
- Use Fetch for Mail rather than Push
- Lock the iPhone when not in use to reduce the time the screen is on
- Disable keyboard clicks
- Disable LTE and use a slower data network
- Reset to factory defaults and restore from backup – extreme but can work in some scenarios